[Flutter/Widget of the Week] Table
최근 업데이트 날짜:
Widget of the Week 유튜브 영상
Flutter에서 GridView 위젯을 사용하면 스크롤이 가능한 그리드를 쉽게 만들 수 있다. 하지만 스크롤이 불가능한 그리드가 필요할 때도 있다. 이럴 때 사용하는 것이 바로 Table 위젯이다.
또한 그리드로 다양한 크기의 위젯을 배열하고 싶어서, Column과 Row를 여러 개의 사이즈를 조절하여 복잡하게 만들어본 적이 있을 것이다. 이때 Table을 사용하면 된다. Table은 children 각각의 사이즈를 조절할 수 있다.
사용 예시
우선, 가장 기본적인 Table을 만들어보자. border(테두리) 외에는 아무 설정을 하지 않고, 세로 2 X 가로 3 총 6개의 색이 다른 Container()을 배치할 것이다.
class TableExample extends StatelessWidget {
@override
Widget build(BuildContext context) {
return Scaffold(
appBar: AppBar(
title: Text('Table Example'),
),
body: Table(
border: TableBorder.all(),
children: [
TableRow(
children: [
Container(
height: 32,
color: Colors.green,
),
Container(
height: 32,
color: Colors.red,
),
Container(
height: 64,
color: Colors.blue,
),
],
),
TableRow(
children: [
Container(
height: 64,
color: Colors.purple,
),
Container(
height: 32,
color: Colors.yellow,
),
Container(
height: 32,
color: Colors.orange,
),
],
),
],
),
);
}
}
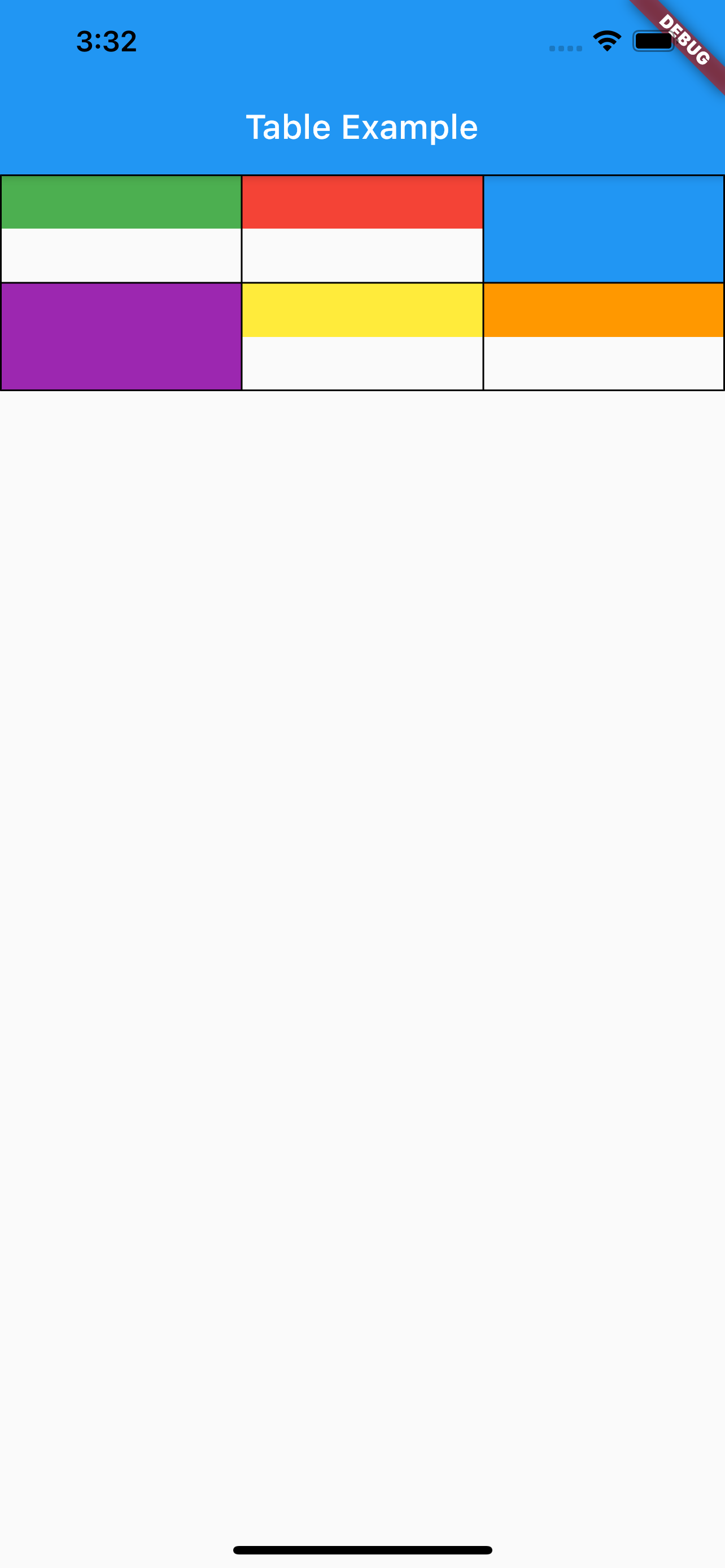
색이 다른 6개의 Container가 그리드 형태로 화면에 그려졌다.
코드에서 알 수 있듯이, Table의 children에는 TableRow이 들어간다. 또한 각 TableRow의 세로 길이는 해당 줄에서 가장 세로 길이가 높은 Container에 맞춰지고, 각 Container의 가로 길이는 동일하게 설정된다.
Properties
이제 Table의 property들의 목록을 정리하고, 그 중 주로 사용되는 property의 용도를 코드 예시와 함께 살펴보자.
| Property | Description | Type | Default |
|---|---|---|---|
| border | Table의 테두리. | TableBorder? | |
| children | Table에 들어갈 TableRow 리스트. | List<TableRow> | |
| columnWidths | 각 세로 줄의 가로 길이 리스트. | Map<int, TableColumnWidth>? | defaultColumnWidth의 값 |
| defaultColumnWidth | 세로 줄의 디폴트 가로 길이. | TableColumnWidth | FlexColumnWidth(1.0) |
| defaultVerticalAlignment | 각 칸의 내부의 수직 정렬 방식. | TableCellVerticalAlignment | TableCellVerticalAlignment.top |
| textBaseline | 텍스트를 정렬하는데 사용되는 기준 수평선. (TableCell의 tableCellVerticalAlignment을 TableCellVerticalAlignment.baseline으로 설정했을 때만 유효하다.) | TextBaseline? | |
| textDirection | 내부 텍스트 진행 방향. (왼쪽에서 오른쪽 방향, 오른쪽에서 왼쪽 방향) | TextDirection? |
children
Table에 들어갈 TableRow 리스트이다. 각 TableRow는 가로 한 줄이 된다. 여기서 Table 위젯이 일반적인 위젯들과 다른 점은 children으로 TableRow만 받을 수 있다는 점이다.
columnWidths
각 세로 줄의 가로 길이 리스트이다. Table은 GridView와 다르게 각 세로 줄마다 가로 길이를 정할 수 있다. 이 때 Map<int, TableColumnWidth> 형태로 데이터를 받는다. 만약 i개의 세로 줄이 있다면 int에 들어가는 숫자는 0부터 i-1까지가 된다.
TableColumnWidth 중에 아래의 대표적인 3가지를 알아보자.
IntrinsicColumnWidth()는 해당 세로 줄에 해당하는 칸들의 크기에 따라서 가로 길이를 설정한다.FlexColumnWidth()는 나머지 세로 줄이 차지하고 남은 공간 전체를 가로 길이로 설정한다. 만약 여러 줄이FlexColumnWidth()을 사용한다면 남은 공간은 동일하게 나누어 사용한다.FixedColumnWidth()는 특정 픽셀 만큼을 가로 길이로 설정한다.
이제 위의 3가지 TableColumnWidth을 각각 1번째, 2번째, 3번째 세로 줄에 적용해볼 것이다.
columnWidths: {
0: IntrinsicColumnWidth(),
1: FlexColumnWidth(),
2: FixedColumnWidth(64),
},
1번째 세로 줄에 IntrinsicColumnWidth()를 사용했으므로 1번째 세로 줄에 해당하는 초록색, 보라색 컨테이너 중에 한 곳이라도 width를 설정해줘야 한다. 그렇지 않으면 1번째 세로 줄의 가로 길이가 0으로 설정되어 아예 화면에 보이지 않게 된다.
Container(
height: 64,
width: 128,
color: Colors.purple,
),
보라색 컨테이너의 width를 128로 설정했다.
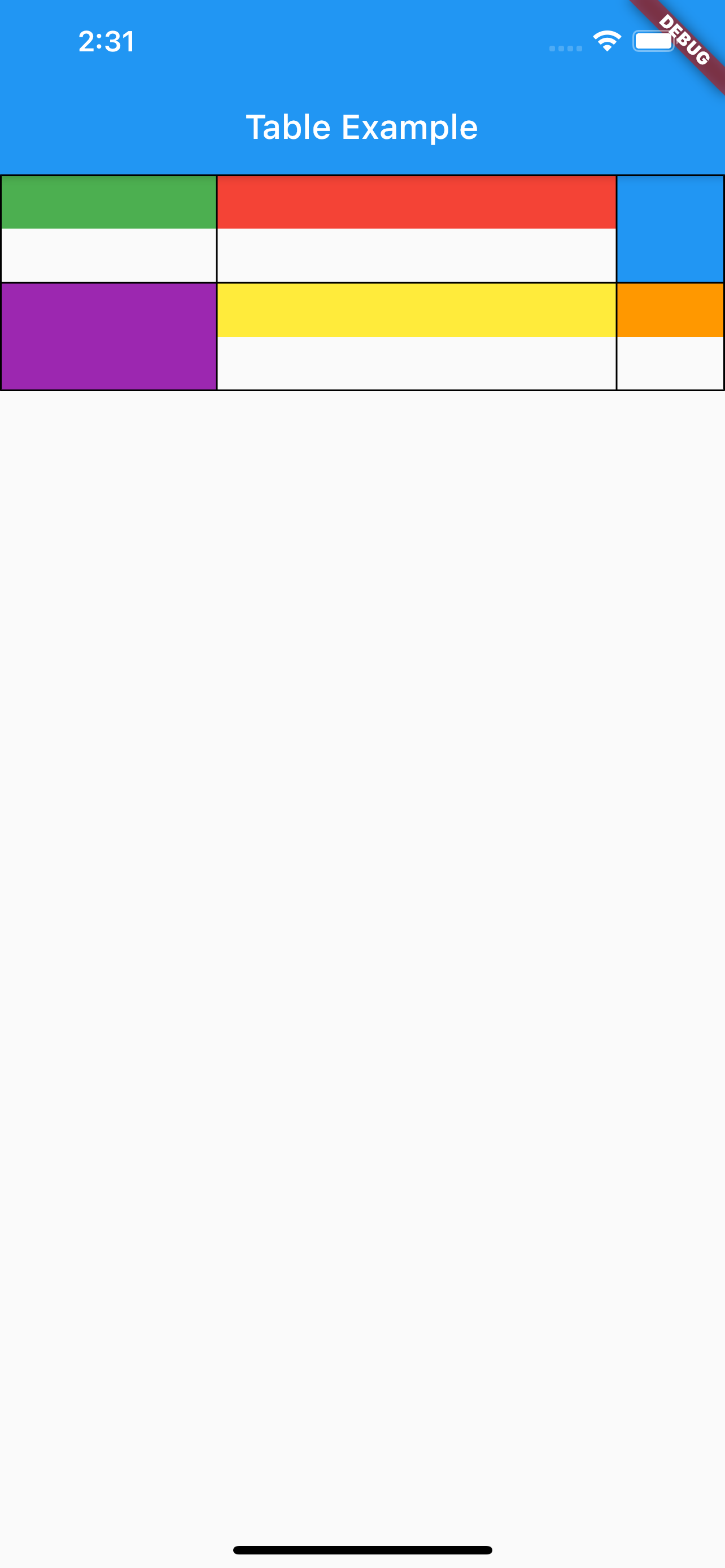
1번째 줄은 IntrinsicColumnWidth()를 사용했기 때문에, 해당 줄에서 자동으로 가장 긴 컨테이너인 보라색 컨테이너에 맞춰서 가로 길이가 128이 되었다. 3번째 줄은 FixedColumnWidth(64)를 사용했기 때문에, 가로 길이가 64가 되었다. 2번째 줄은 FlexColumnWidth()를 사용했기 때문에, 남는 공간 전체를 가로 길이로 차지한다.
defaultColumnWidth
세로 줄의 디폴트 가로 길이이다. columnWidths에서 따로 가로 길이를 설정하지 않은 세로 줄은 가로 길이가 이 값으로 설정된다는 말이다.
defaultColumnWidth를 한번 적용해보자.
defaultColumnWidth: FixedColumnWidth(10),
defaultColumnWidth를 FixedColumnWidth(10)으로 설정했다. 이렇게만 하면 화면은 바뀌지 않는다. 위에서도 언급했듯이, columnWidths에서 따로 가로 길이를 설정하지 않은 세로 줄에만 적용되기 때문이다.
columnWidths: {
0: IntrinsicColumnWidth(),
1: FlexColumnWidth(),
// 2: FixedColumnWidth(64),
},
그래서 3번째 세로 줄의 가로 길이 설정을 위와 같이 주석 처리했다.
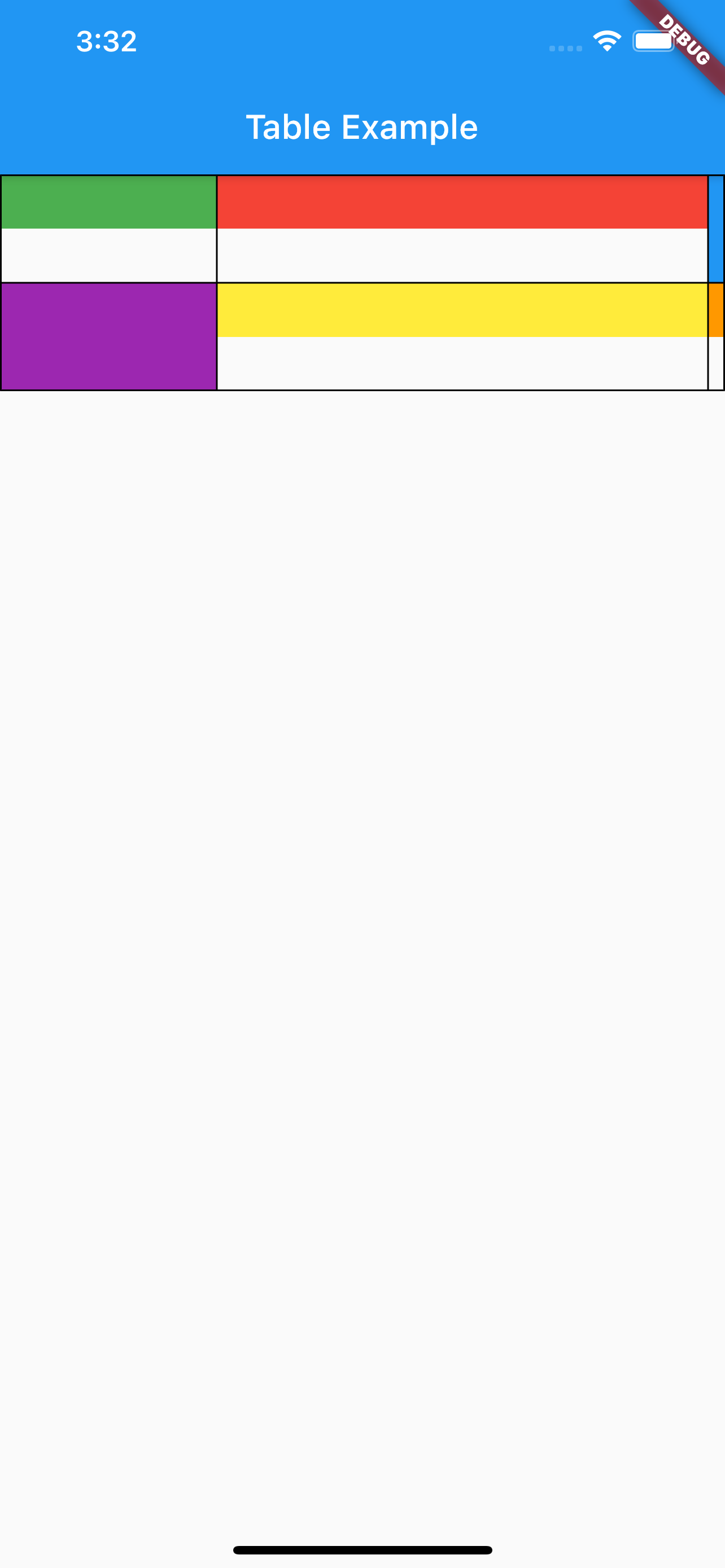
이제 3번째 세로 줄의 가로 길이를 따로 설정하지 않았는데도, defaultColumnWidth에 해당하는 FixedColumnWidth(10)가 적용된 것을 확인할 수 있다.
defaultVerticalAlignment
각 칸 내부의 수직 정렬 방식이다.
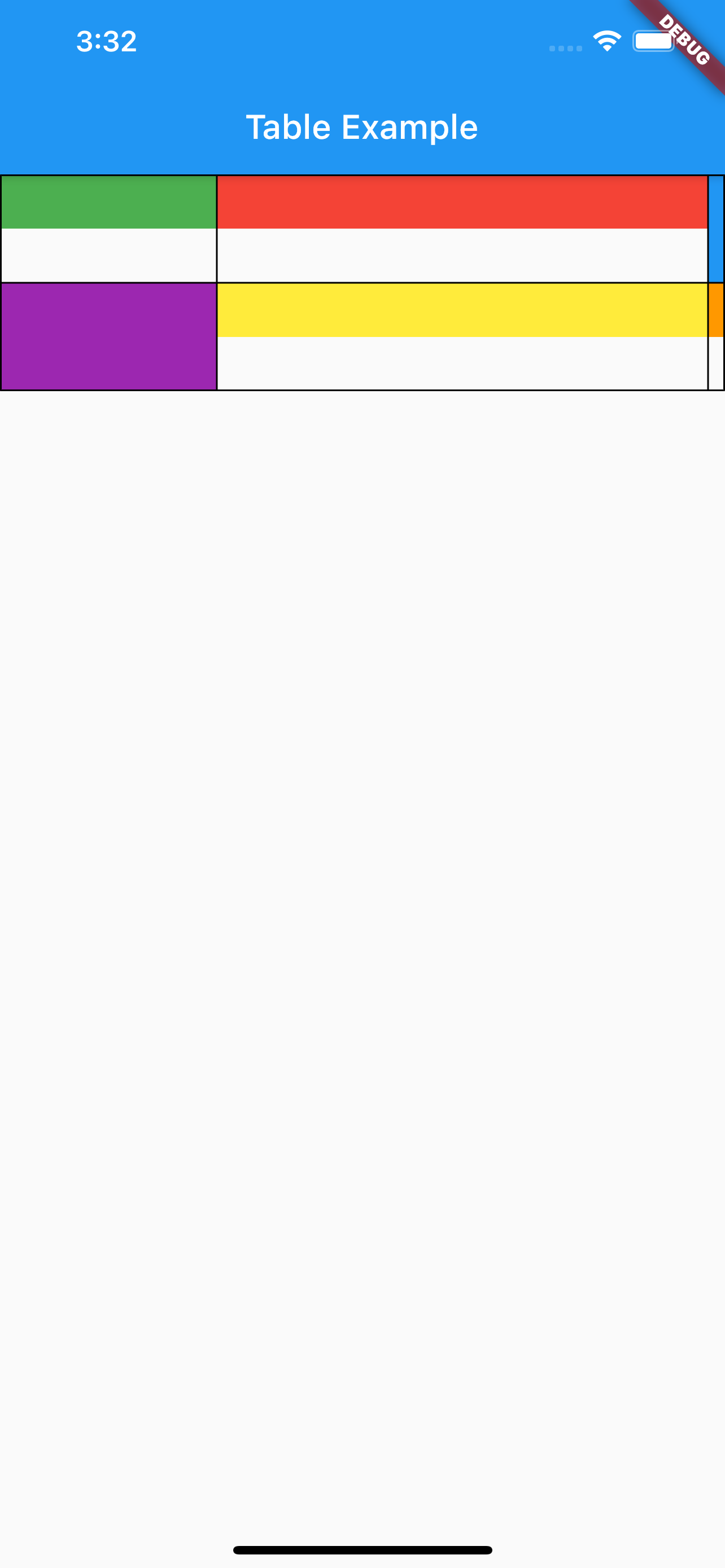
현재 칸을 꽉 채운 파란색, 보라색 컨테이너를 제외하고 모든 칸들에는 빈 공간이 존재한다. 이렇게 빈 공간이 존재하는 칸들의 컨테이너들이 모두 칸 상단에 붙어있는 것을 확인할 수 있다. defaultVerticalAlignment의 디폴트 값이 TableCellVerticalAlignment.top이기 때문이다.
칸 내부의 수직 정렬 방식을 변경해보자.
defaultVerticalAlignment: TableCellVerticalAlignment.middle,
defaultVerticalAlignment를 TableCellVerticalAlignment.middle로 설정했다.
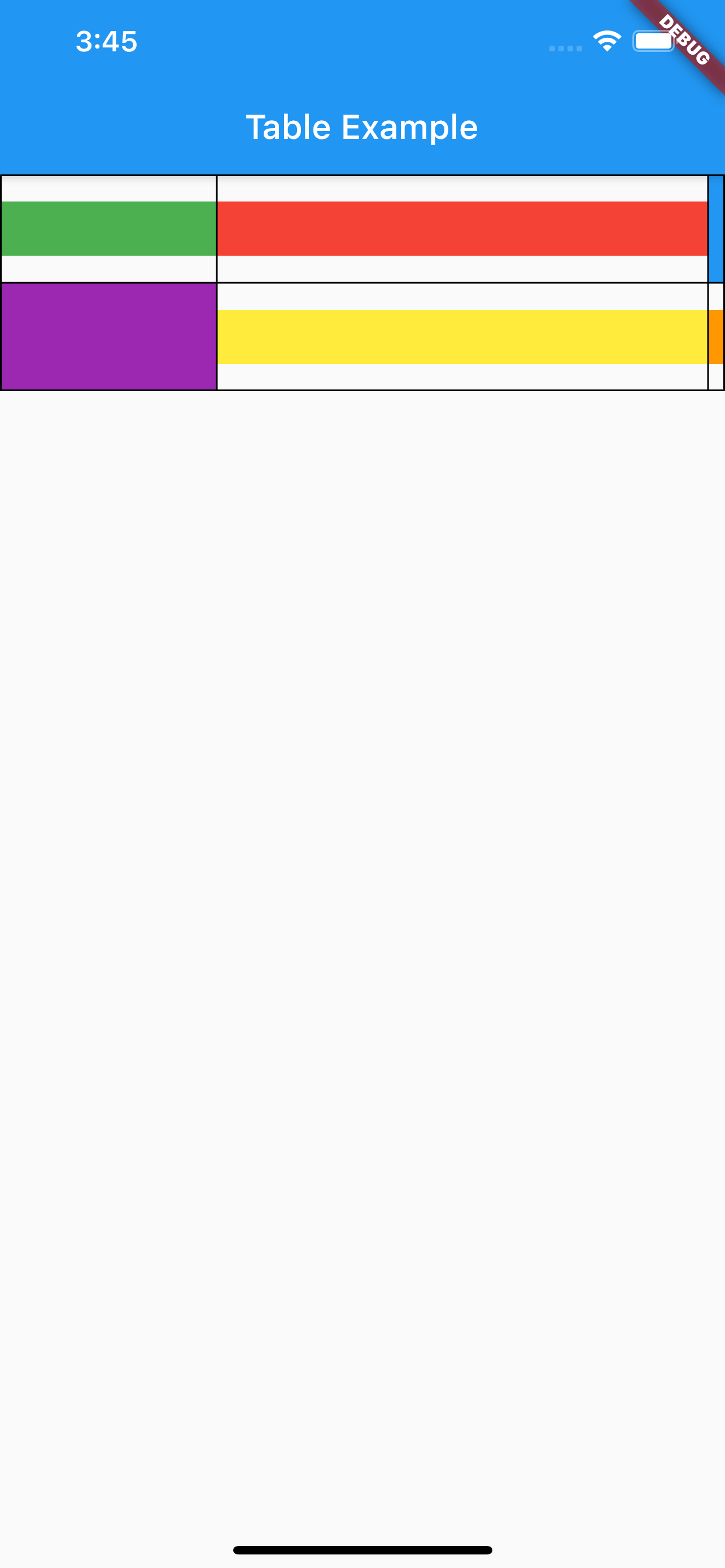
이제 빈 공간이 존재하는 칸들의 컨테이너들이 모두 칸 중간에 위치하는 것을 볼 수 있다.
그런데 여기서 빨간색 컨테이너는 이전처럼 칸 상단에 배치하고 싶을 수 있다. 이런 식으로 특정 칸만 내부의 수직 정렬 방법을 변경하고 싶은 경우에 TableCell을 사용한다.
TableCell(
verticalAlignment: TableCellVerticalAlignment.top,
child: Container(
height: 32,
width: 32,
color: Colors.red,
),
),
위와 같이 TableCell를 사용하고, child에 기존의 빨간색 컨테이너를 넣었다. 또한 컨테이너를 칸의 상단에 배치하기 위해 verticalAlignment을 TableCellVerticalAlignment.top로 설정했다.
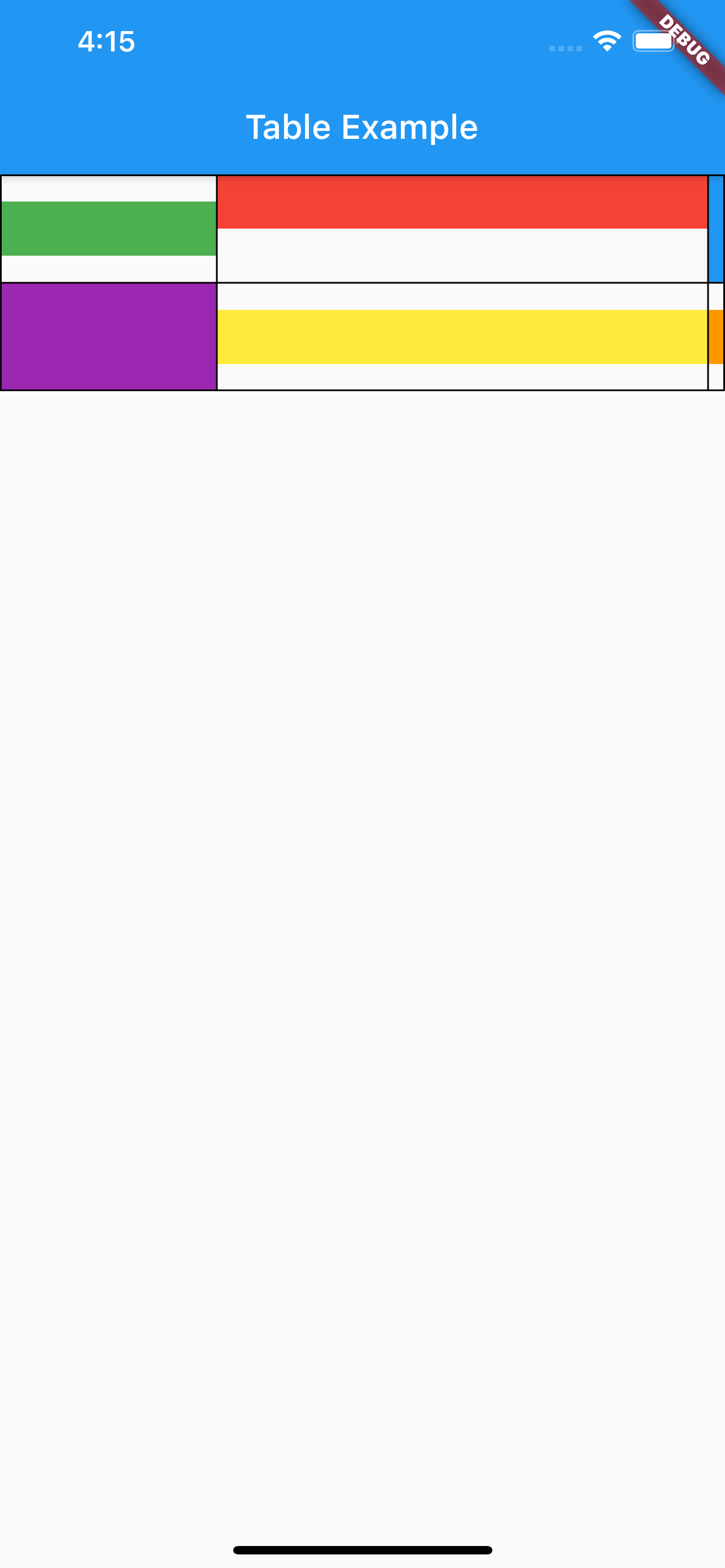
빨간색 컨테이너만 칸의 상단에 배치된 것을 확인할 수 있다.

댓글남기기