[Flutter/Widget of the Week] AnimatedContainer
최근 업데이트 날짜:
Widget of the Week 유튜브 영상
AnimatedContainer는 애니메이션 효과를 줄 수 있는 Container이다. border, width, height, color 등 다양한 부분에 애니메이션을 적용할 수 있고 애니메이션 종류(curve)와 걸리는 시간(duration)도 설정할 수 있다.
사용 예시
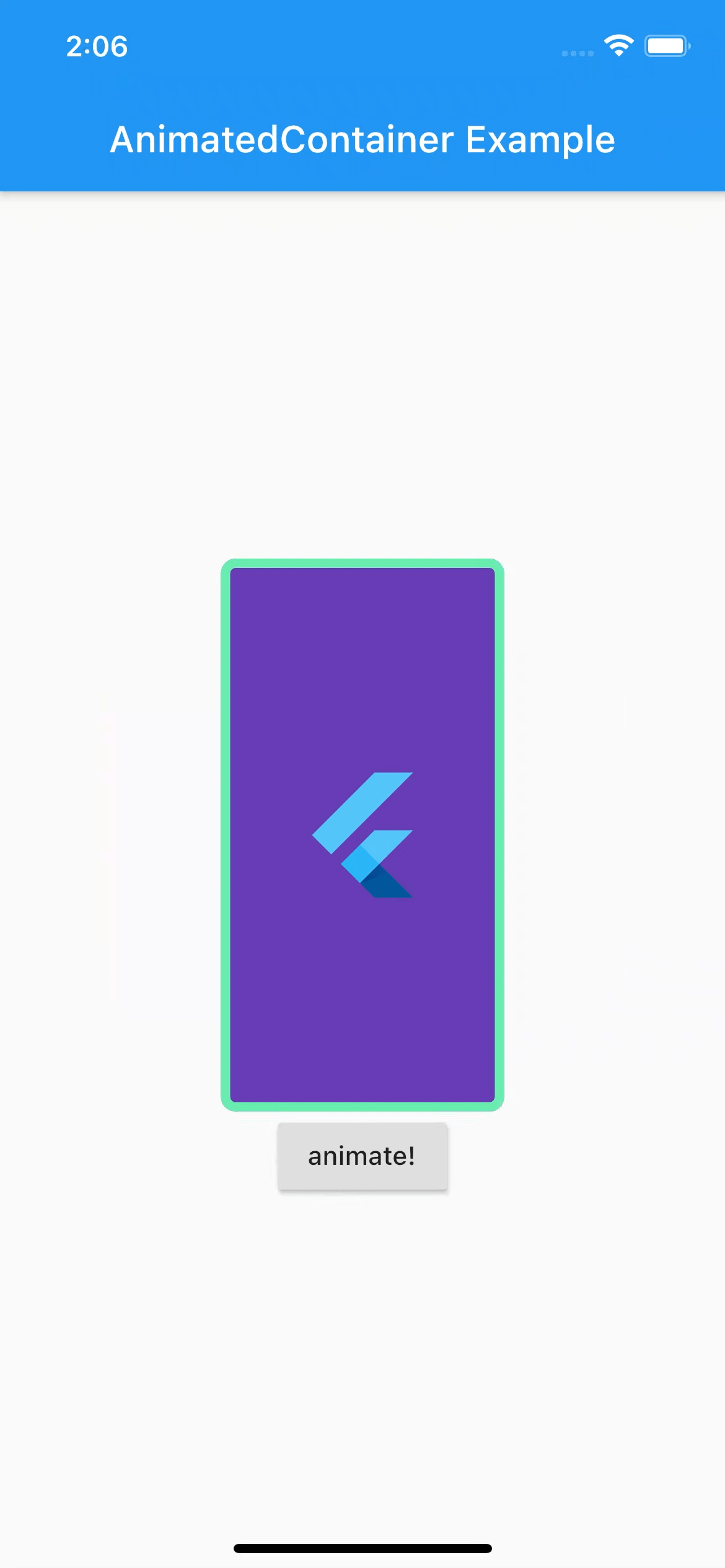
AnimatedContainer 사용 예시에 대한 코드 펼치기/접기
Center(
child: Column(
mainAxisAlignment: MainAxisAlignment.center,
children: [
AnimatedContainer(
decoration: BoxDecoration(
color: clicked ? Colors.greenAccent : Colors.deepPurple,
borderRadius: BorderRadius.circular(8),
border: Border.all(color: clicked ? Colors.deepPurple : Colors.greenAccent, width: 5),
),
width: clicked ? 300.0 : 150.0,
height: clicked ? 150.0 : 300.0,
alignment: Alignment.center,
duration: Duration(seconds: 3),
curve: Curves.fastLinearToSlowEaseIn,
child: FlutterLogo(size: 75),
),
RaisedButton(
child: Text('animate!'),
onPressed: () {
setState(() {
clicked = !clicked;
});
},
),
],
),
)
예시를 보면 하단의 버튼을 클릭할 때마다 clicked 값이 변경되고 해당 값에 따라 애니메이션이 적용되는 것을 볼 수 있다. 위의 예시에선 color, border의 color, width, height에만 애니메이션을 적용했지만 필요에 따라서 더 다양한 부분에 애니메이션을 사용할 수 있다.
Properties
| Property | Description | Type | Default |
|---|---|---|---|
| child | AnimatedContainer을 적용할 Widget | Widget? | |
| alignment | child 배치 방식 | AlignmentGeometry? | |
| constraints | child에 적용할 추가적인 제약사항(constraints) | BoxConstraints? | |
| curve | 애니메이션 종류 | Curve | Curves.linear |
| decoration | child 뒤쪽의 데코레이션 | Decoration? | |
| duration | 애니메이션에 걸리는 시간 | Duration | |
| foregroundDecoration | child 앞쪽의 데코레이션 | Decoration? | |
| margin | decoration의 외부 여유 공간. | EdgeInsetsGeometry? | |
| onEnd | 애니메이션이 끝날 시에 실행되는 함수 | VoidCallback? | |
| padding | decoration의 내부 여유 공간. child는 해당 공간 만큼 여유를 두고 위치하게 된다. | EdgeInsetsGeometry? | |
| transform | AnimatedContainer에 적용할 변환 행렬(transformation matrix). | Matrix4? |
curve
curve를 통해서 변화 이전과 이후가 같더라도 해당 변화의 중간 과정(애니메이션)을 다양화시킬 수 있다. 아래는 curve 사용한 예시이다.
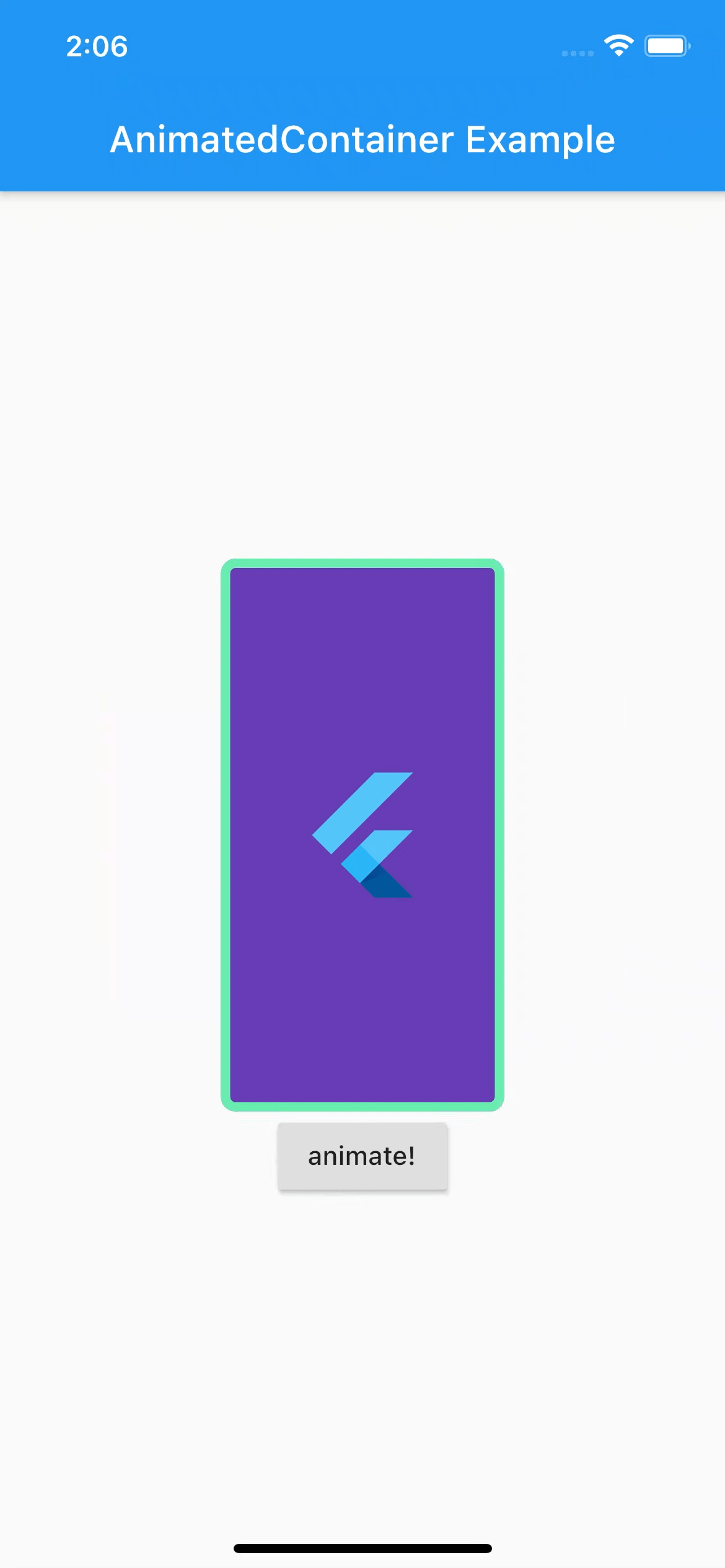
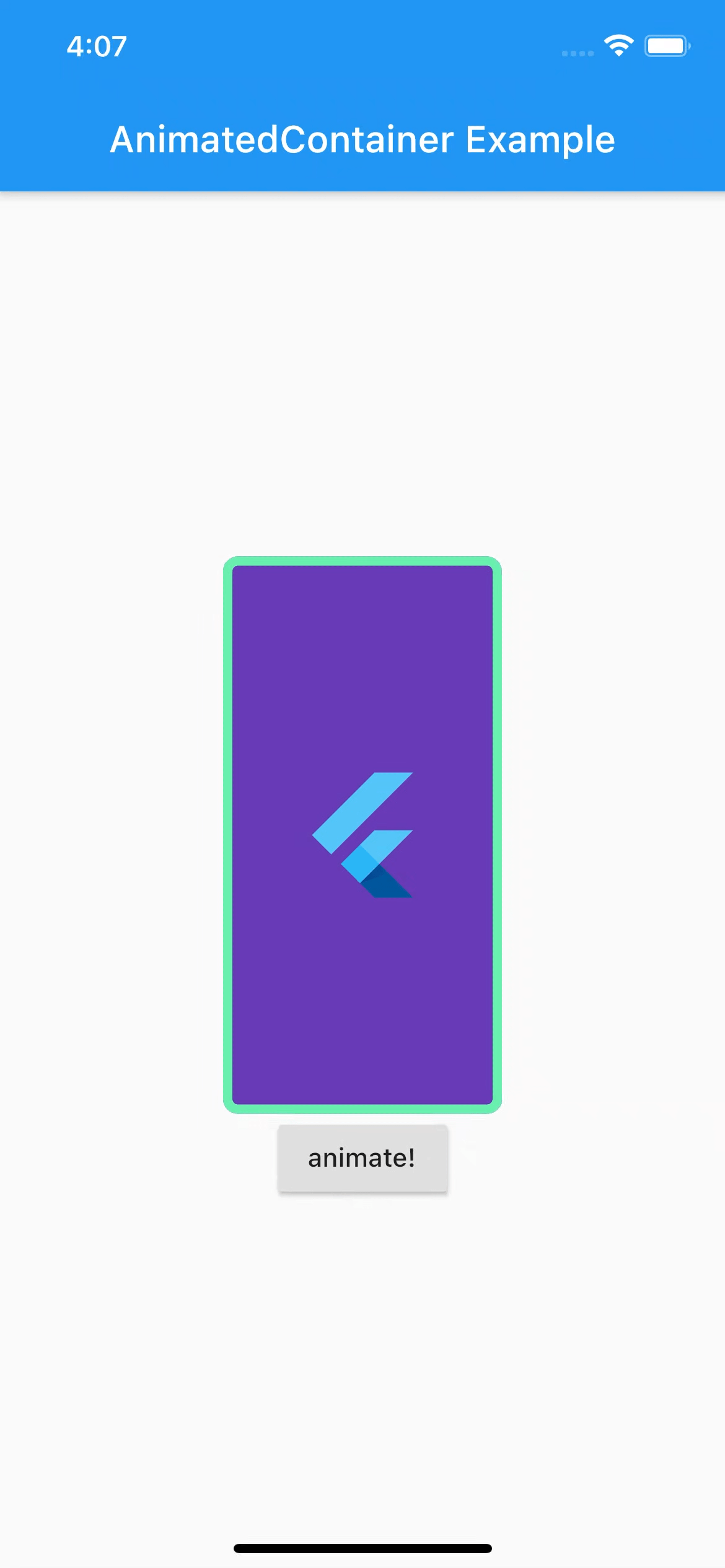
왼쪽과 오른쪽은 변화 이전과 이후가 같지만 애니메이션이 다른 것을 볼 수 있다. curve의 종류는 굉장히 다양하고 이름만 봐서는 실제로 어떻게 적용되는지 알기 어렵다. 다행히 일일히 적용해 확인해보는 수고를 덜어주기 위한 페이지가 있다. 여기서 영상을 통해 확인하여 상황에 맞는 curve를 찾아 사용하자.
duration
애니메이션이 시작해서 끝나기까지의 시간이다.
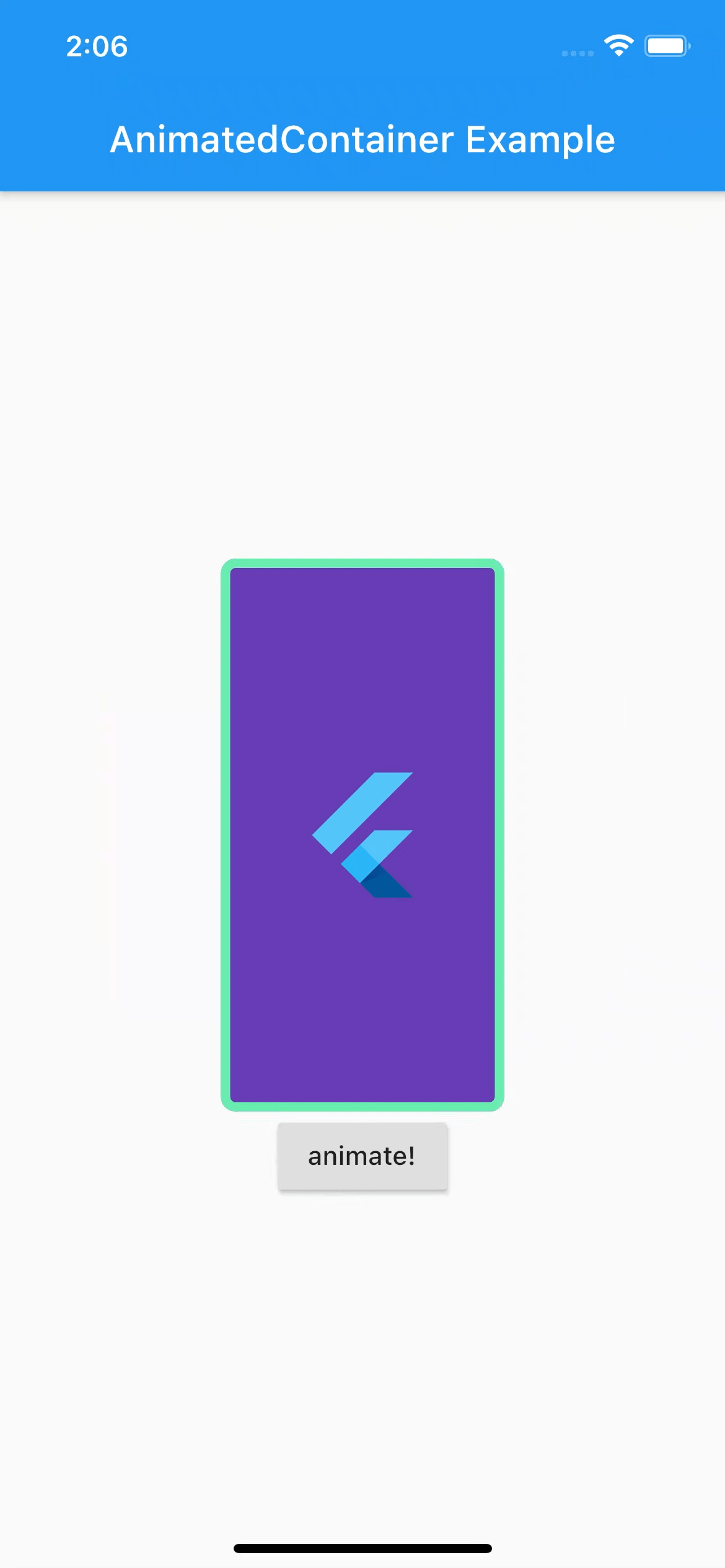
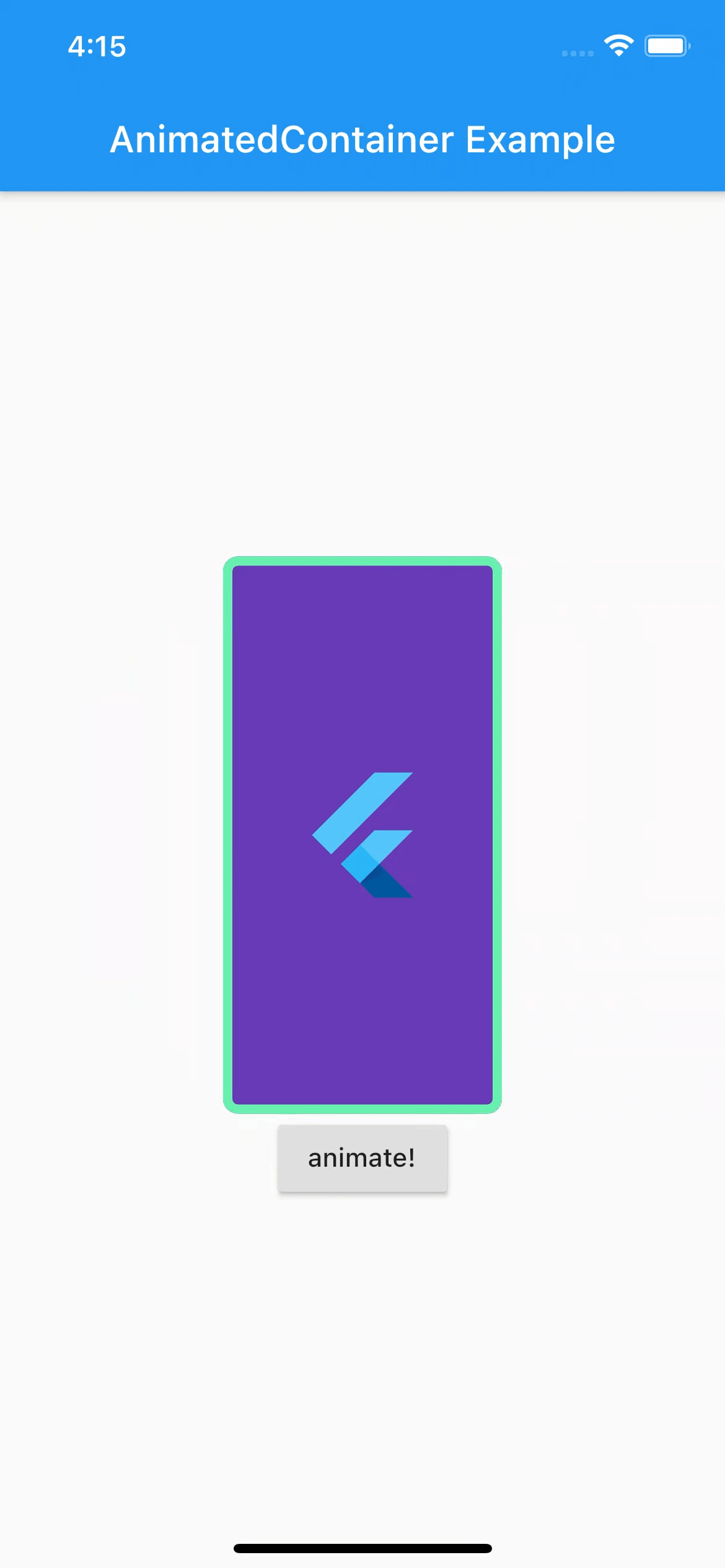
위의 예시와 같이 동일한 애니메이션이더라도 오른쪽이 왼쪽보다 빠른 것을 확인할 수 있다.

댓글남기기